Adobe Photoshop Betaの導入方法
2023.08.20 AIによるアート
$(function(){$(document).on('click','.adb_ai p',function(){var ThisP=$(this);if($(this).next('p').length){var Nxc=$(this).next('p').attr('class');if(Nxc=='select_area' || Nxc==null){$(this).next('p').fadeIn(function(){ThisP.hide();});}else if(Nxc=='end'){$(this).find('span').fadeOut();$(this).next('p').fadeIn(2000,function(){ThisP.hide();ThisP.find('span').fadeIn();});}else{$(this).find('span,i').fadeOut();$(this).next('p').find('img').hide();$(this).next('p').fadeIn(function(){setTimeout(function(){$("."+Nxc).find('img').fadeIn(function(){ThisP.hide();ThisP.find('span,i').fadeIn();});},1500);});}}else{$(this).fadeOut(function(){$(this).parents(".adb_ai").find('p').eq(0).fadeIn(1000);});}});});
今回は、Adobe Photoshop Betaをインストールする手順と、その使い方を解説します。
体験版を使うと無料でインストール可能なので、イラストやデザインでPhotoshopを使っている方はもちろん、AIによる画像生成に興味ある方は是非使ってみましょう。
推奨スペック
| OS | Windows | Macs |
| CPU | 64bitのIntel/AMD製品 SSE4.2以降の2GHz以上 | 64bitのIntel製品/Apple Silicon SSE4.2以降の2GHz以上 |
| メモリ | 16GB以上 | |
| GPU | DirectX12をサポート 4GB以上 | Metalをサポート 4GB以上 |
| 解像度 | 1920×1080以上 | |
上記はあくまで推奨環境です。GPUのないPCでもBeta版は動作するようです。
導入の手順
環境の準備
Photoshop betaを使用するためにはPhotoshopをインストールする必要があります。
インストール方法は様々ですが、以下に一例を紹介します。
以下のリンクよりAdobe公式サイト内の記事へアクセスします。
体験版Photoshop(Beta)アプリを試すをクリックし、手順に従ってCreative Cloudをダウンロードします。
Adobe IDを取得し、Creative Cloudのインストールを開始します。
Creative Cloudを起動して「Photoshop」の体験版を選択します。
プランの選択は任意ですが、「Photoshop」が含まれていないプランでは「Photoshop Beta」をインストールできないため、しっかり内容を確認しましょう。
サブスクリプションを継続する場合は、そのまま使い続ける予定の期間を設定します。
ベータ版のダウンロード
正規リリース版の通常版とは別にベータ版をインストールする必要があります。
Creative Cloudを開き、上メニュー「アプリ」 → 左メニュー「ベータ版アプリ」を選択。
Photoshop (beta)のインストールを選択するとインストールを開始します。
通常版とベータ版は別ソフトとしてインストールされるため、ベータ版を導入することによる通常版へ影響はありません。Photoshop (beta)を起動する
Windowsスタートメニューからすべてのアプリをクリック。
Adobe Photoshop (beta)を探して起動します。
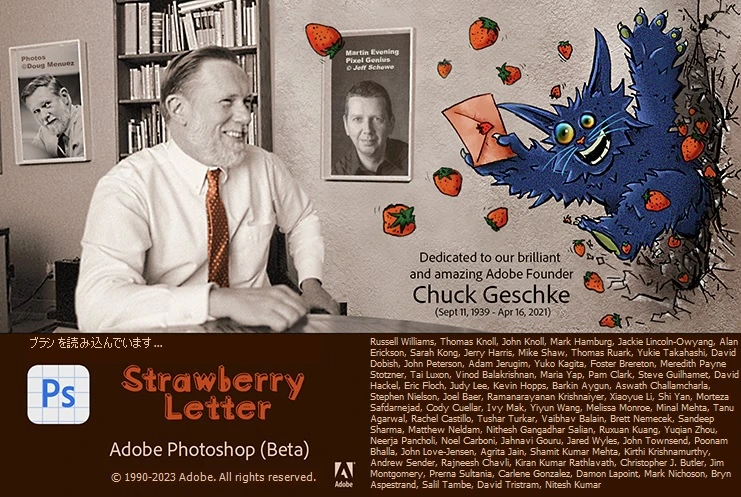
ジェネレーティブ塗りつぶし
今回はこちらの画像を使用して試してみます。

領域の拡張
左のツールバー切り抜きツール
 「切り抜きツール」を使い、画像の領域を拡大します。
「切り抜きツール」を使い、画像の領域を拡大します。
 「被写体を選択」+「選択範囲を反転」または「クイック選択ツール」を使い、描き出したい範囲を選択し、「生成塗りつぶし」をクリック。
「被写体を選択」+「選択範囲を反転」または「クイック選択ツール」を使い、描き出したい範囲を選択し、「生成塗りつぶし」をクリック。
(※分かり易くするため、選択範囲を赤くしています。)
 ギリシャ神殿
プロンプトを入力(空白でも可)して「生成」をクリックします。
ギリシャ神殿
プロンプトを入力(空白でも可)して「生成」をクリックします。
 AIが画像の雰囲気に合わせて指定範囲を生成しました。
AIが画像の雰囲気に合わせて指定範囲を生成しました。
コンテンツの追加
 人物や物などを追加することも可能です。
人物や物などを追加することも可能です。
 「選択ツール」で追加したい場所を範囲指定して「生成塗りつぶし」をクリック。
「選択ツール」で追加したい場所を範囲指定して「生成塗りつぶし」をクリック。
 金髪の女性、白いドレス
プロンプトを入力して「生成」をクリックします。
金髪の女性、白いドレス
プロンプトを入力して「生成」をクリックします。


1/3
画像が生成されましたが、若干大きくなりました。


2/3
生成画像は毎回3パターン生成されます。


3/3
好みのものを選択するか、生成を繰り返します。
オブジェクトの削除・変更
 部分的に修正や変更する場合も同様です。
部分的に修正や変更する場合も同様です。
 「オブジェクト選択ツール」で範囲指定して「生成塗りつぶし」をクリック。
「オブジェクト選択ツール」で範囲指定して「生成塗りつぶし」をクリック。
 朝の光、雲
プロンプトを入力して「生成」をクリックします。
朝の光、雲
プロンプトを入力して「生成」をクリックします。
 空の表情が変わりました。
空の表情が変わりました。
 聖火台、煙
これらの作業を繰り返すことで、画像のクオリティを上げていきます。
聖火台、煙
これらの作業を繰り返すことで、画像のクオリティを上げていきます。
 女性騎士、マント
より細かいプロンプトでイメージに近づけます。
女性騎士、マント
より細かいプロンプトでイメージに近づけます。
 建物
同じプロンプトでも結果は同じではありません。
建物
同じプロンプトでも結果は同じではありません。
 崩れた建物
イメージと合わない場合はプロンプトを修正します。
崩れた建物
イメージと合わない場合はプロンプトを修正します。
 カラス
AdobeのAI(FireFly)のプロンプトは、日本語に対応しています。
カラス
AdobeのAI(FireFly)のプロンプトは、日本語に対応しています。
 最後に彩度や明度を(手作業で)調整して、アイキャッチ画像が完成しました。
最後に彩度や明度を(手作業で)調整して、アイキャッチ画像が完成しました。
Adobe Photoshop(Beta)のデモ
AIを使った技術は、デジタルアートや、デザインの分野など様々な場面で活用することができ、制作効率が飛躍的に上がります。
その一方で、生成される結果は予想できず、なかなか意図した結果にはなりません。このため、何度も繰り返して生成したり、妥協する場面が出てきたりします。これはクリエイターにとって、必ずしもプラスになるとは言えません。
これらの技術を活用することは、作品の質を上げるためにとても役に立ちますが、クリエイター自身の感性やセンスが失われることが無いように注意が必要です。





